VBAの基礎知識について②
前回は、VBAの基礎知識として「VBAとは?」といった事を勉強してきましたが、今回はVBAの起動方法から勉強をしていきたいと思います!!
VBE(Visual Basic Editor)の起動
Excel上でVBAのプログラミングを行うには、VBE(Visual Basic Editor)を使う必要があります。
上記ツールを使用する為には、開発タブより該当箇所をクリックし選択する必要があるのですが、もし無い場合は下記手順を行う必要があります。
●開発タブが見つからない場合の手順
- Excelを起動
- 「ファイル」を選択
- 「オプション」を選択
- 「リボンのユーザー設定」を選択
- 「開発」にチェックを入れる
上記手順を行うことにより、「開発」タブが出るようになります。
手順①~②「Excel起動~ファイルを選択」

まず、Excelを通常起動していただき、上部タブ内にある「ファイル」をクリックします。
手順③「オプションを選択」
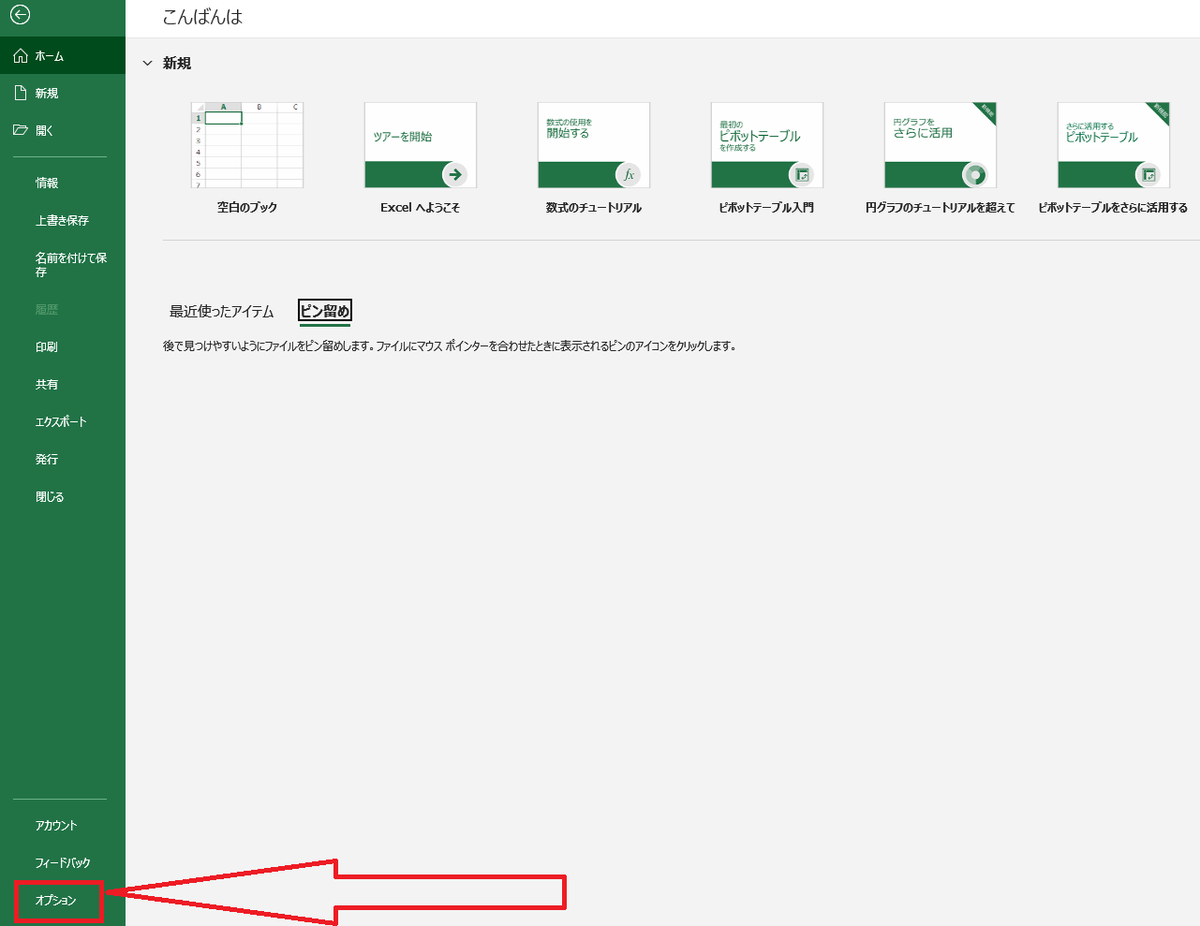
ファイルを選択後、上記画面に移行するので、その後、最下段にあるオプションをクリックします。
手順④~⑤「リボンのユーザー設定を選択~開発にチェック入れる」
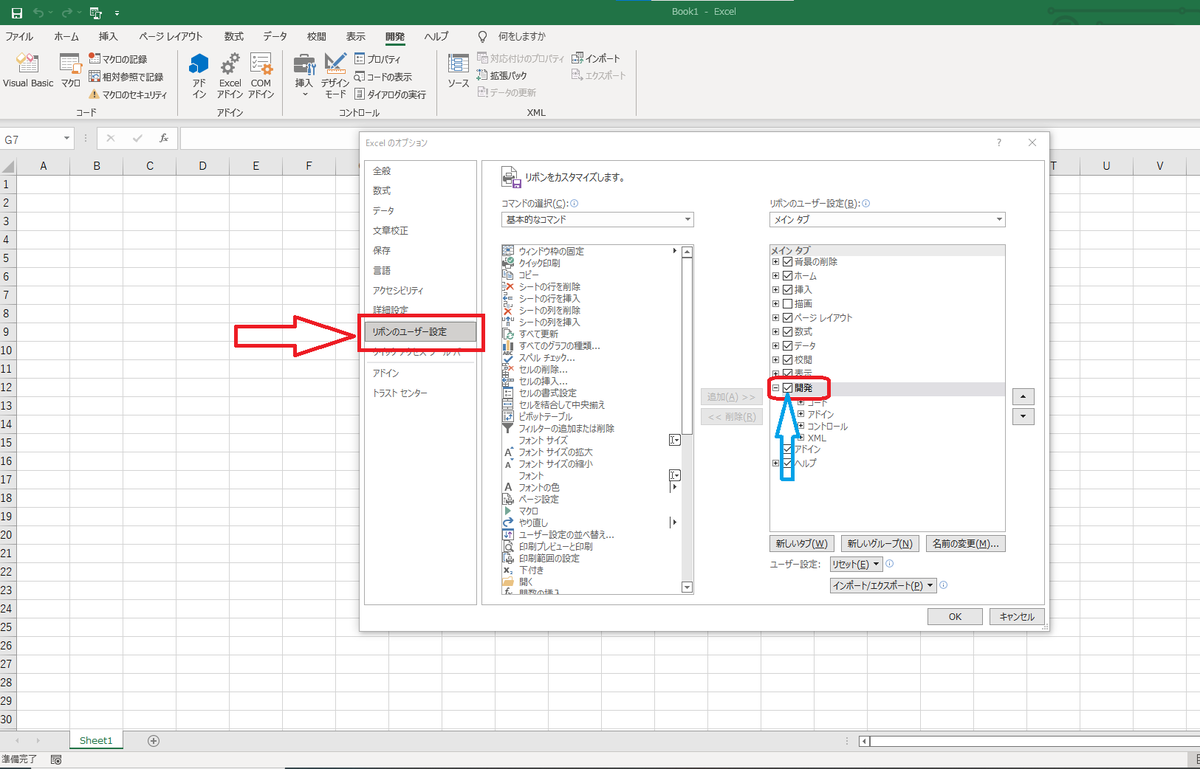
オプションを選択後、上記の画面が出てくるので、その後、赤矢印の「リボンのユーザー設定」を押すと、右側に色々と出てくるのでその中の「開発」の部分(青矢印)をクリックします。
最後に「OK」ボタンを押していただければ完了となります。
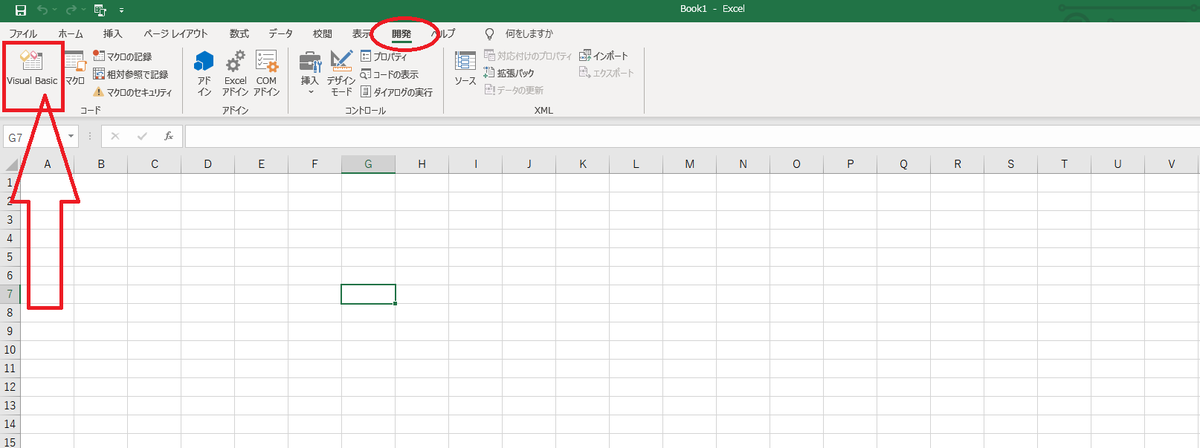
これで「開発」が追加となります。
では、早速VBE(Visual Basic Editor)を起動しましょう!!!!
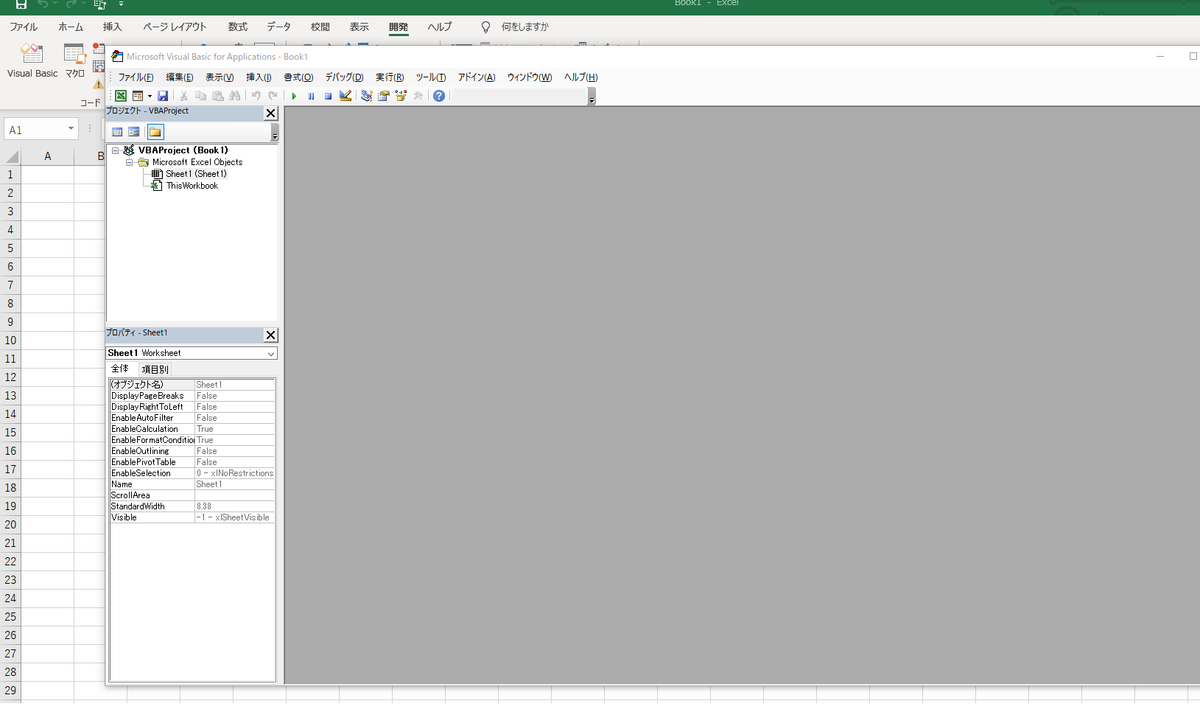
起動したら上記のような画面が出てきました!
なんか、また難しいようなのが出てきましたねぇ...。

んで、次は「左側に表示されているプロジェクトウィンドウ(ファイル名やシート名がツリー状に書いてある場所)で右クリック行います。
右クリックメニューの中から、「挿入」→「標準モジュール(M)」と選択行います。

そうすると、白い画面が出てきました。
ここで、ソースコード(プログラミング言語で書かれた、コンピュータプログラムを表現する文字列(テキストまたはテキストファイル))の入力を行うみたいです!
少し調べたのですが、
VBAのプログラムについては「標準モジュール」に記述します。
「標準モジュール」は汎用的に使われるプログラムなどを記述するためのものです。
ちなみに「フォーム」はユーザー定義のフォームを記述するのに、「クラスモジュール」はクラスを定義するために使うそうです。
ここら辺の「フォーム」と「クラスモジュール」はまた後日勉強します...。
次回の勉強は、少しソースコードを入力して動かしてみようかと思います。
(出来るかな⁇ もしかしたら違う内容になるかもです...。)
いやー、にしても色々と奥が深そうですね。
調べてるうちにVBAだけでなく、PCやシステムの仕組みも知らないとなのかなぁと感じましたが、現状はVBAに集中して勉強しようかなと思います。
今日の勉強はここまでにします!
お疲れさまでした!!!!
*1:※Ofiice2019での説明となりますので、違うバージョンの方はやり方が違います。 予めご了承願います。